Instalación Windows XP
Introducimos el CD de instalación de Windows XP en la Unidad lectora de CD y/o DVD
Reiniciamos el PC y tenemos que configurar la BIOS para que el Computador arranque desde el CD y/o DVD . Salvamos los cambios y el Computador se reinicia.
Aca con las flechas del teclado nos movemos el menú de booteo (Boot).
Guardamos los cambios y reiniciamos,al reiniciar desde el cd presionar cualquier tecla para confirmar .
PASO 1
Pulsemos cualquier tecla para arrancar desde el CD y/o DVD.
PASO 2
El computador nos pregunta que queremos hacer para eso nos dará 3 opciones la cual nosotros aligeremos:
– Instalar Windows XP para ello pulsamos la tecla «ENTER».
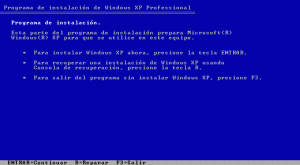
PASO 3
Leemos el Contrato de licencia y aceptamos pulsando “F8” para continuar.
PASO 4
Seleccionamos la partición “C”.
Pulsamos “ENTER” para instalar en ella nuestro Sistema Operativo.
PASO 5
Seleccionamos Formatear la partición utilizando el sistema de archivos NTFS.
Pulsamos “ENTER” para continuar
Y la partición se formateará.
PASO 6
Se recopilan los archivos que se van a instalar en nuestro disco y se empiezan a copiar.
PASO 7
La primera parte de la instalación ha terminado.
A partir de aquí, nuestro disco duro ya contiene los archivos necesarios para arrancar desde el disco duro, por lo que cuando se reinicie.
PASO 8
Saldrá el logotipo de Windows XP Professional.
PASO 9
En la parte de la izquierda vemos en que parte de la instalación estamos y en la de la derecha podemos leer sobre algunas de las características de este Sistema Operativo.
El tiempo que tardará la instalación es una aproximación, aunque nos servirá de referencia.
PASO 10
Aquí deberemos elegir las opciones regionales y de idioma.
Pinchamos en “Siguiente” para continuar.
PASO 11
Aquí escribiremos nuestro nombre y organización.
Pinchamos en “Siguiente” para continuar.
PASO 12
Introducimos nuestra clave del producto.
Pinchamos en “Siguiente” para continuar.
PASO 13
Introducimos un nombre de equipo y la contraseña de administrador.
Pinchamos en “Siguiente” para continuar.
PASO 14
Nos aseguramos que la fecha, hora y zona horaria son correctas y marcamos la casilla de “Cambiar la hora automáticamente según el horario de verano”.
Pinchamos en “Siguiente” para continuar.
PASO 15
Seleccionaremos la “Configuración típica” .
Pinchamos en “Siguiente” para continuar.
PASO 16
Lo normal es que nuestro PC no pertenezca a ningún dominio, con lo que seleccionamos la 1ª opción e introducimos un grupo de trabajo.
Pinchamos en “Siguiente” para continuar.
PASO 17
Esperamos que nuestro computador instale algunas aplicaciones del sistema operativo.
PASO 18
Empezamos con los últimos ajustes antes de poder empezar a usar nuestro Windows XP.
En caso de que necesitemos ayuda, pulsaremos “F1”.
Pinchamos en “Siguiente” para continuar.
PASO 19
En este caso elegiremos la opción de ADSL o Cable.
Si deseamos dejar la configuración para luego pincharemos sobre “Omitir”.
Pinchamos en “Siguiente” para continuar.
PASO 20
marco la opción de “No, este equipo está conectado siempre a Internet”.
Pinchamos en “Siguiente” para continuar.
PASO 21
Seleccionamos las casillas de “Obtener automáticamente una dirección IP” y “Obtener automáticamente un nombre DNS” .
Pinchamos en “Siguiente” para continuar.
PASO 22
Ahora nos pregunta si queremos registrarnos.
Marco la opción “No, quizás en otro momento”.
Pinchamos en “Siguiente” para continuar
PASO 23
Escribimos el nombre de usuario que queramos usar.
Pinchamos en “Siguiente” para continuar.
PASO 24
Nos dan las gracias.
Pinchamos en “Finalizar” para terminar la instalación.
PASO 25
Se nos muestra la pantalla de bienvenida.
por fin, nuestro Windows XP recién instalado.






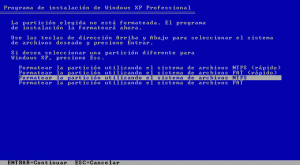
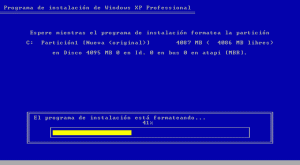
















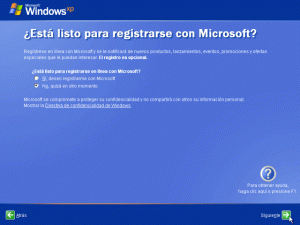



Deja un comentario